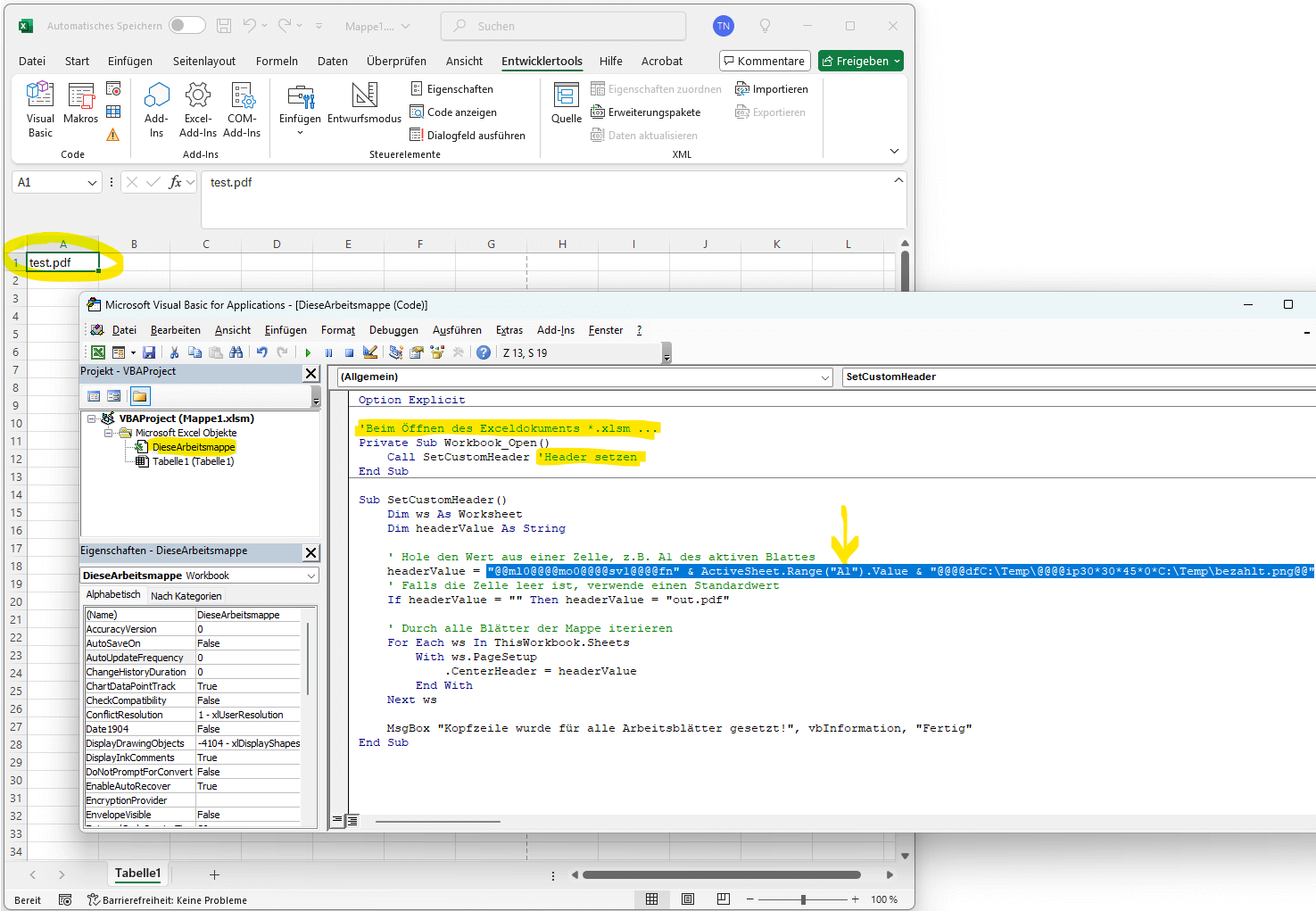PDFMAILER PlugIn
PDFMAILER PlugIn - Manuel
- Description et introduction
- Exemples de principes et d'intégration
- Contrôlez les envois postaux et le courrier avec des timbres fiscaux
- Prérequis
- État de livraison et configuration
- Liaison à l'instance de l'imprimante
- Statut du travail d'impression
- Onglet "MAPI - Profils..." - Configuration et test de l'interface MAPI
- Onglet "SMTP - Profils" - Configuration et test des serveurs SMTP
- Configurer les connexions (s)FTP dans l'onglet "Profils SFTP..."
- Vos envois dans votre CI d'entreprise - l'onglet "Fonds PDF"
- Surveillance
- Enfin - l'onglet "Enregistrement et infos..."
- Enregistrement de la clé de licence dans l'application
- Distribution automatique des licences avec la version complète du 7-PDF Mailer PlugIn
- Déploiement automatique / distribution de logiciels
Documentation des codes de contrôle
Description et introduction
Le plug-in 7-PDF Mailer étend les fonctionnalités de votre imprimante 7-PDF en permettant l'intégration de commandes externes (codes de contrôle) pour la gestion de l'impression.
Après avoir couplé le plug-in à n’importe quelle instance d’imprimante 7-PDF, l’utilisateur peut saisir ces codes de contrôle via des tâches d’impression. Les codes peuvent être intégrés directement dans les textes imprimés ou dans les formulaires imprimés provenant de systèmes tels que ERP, CRM ou WaWi. Avec quelques codes de contrôle simples, il est possible, par exemple, d'envoyer des travaux d'impression personnalisés depuis votre ERP directement à vos clients par e-mail, y compris des textes d'e-mail personnalisés (également à partir de fichiers texte), des pièces jointes supplémentaires et des papiers à lettres PDF numériques intégrables dynamiquement. Vous pouvez également déterminer librement le chemin de stockage et le nom de fichier du document PDF à imprimer, et bien plus encore. Un aperçu complet de tous les codes de contrôle disponibles tels que @@to est décrit ci-dessous.
Exemples de principes et d'intégration
La figure suivante montre le principe en prenant comme exemple un FastReport sous Delphi. Tous les autres outils de reporting tels que Crystal Report, les éditeurs de formulaires tels que SAP Smart Forms, etc., pour n'en citer que quelques-uns, sont également possibles. Même avec un document de publipostage Microsoft Word et une source de données pour les enregistrements de données, des envois entièrement automatisés pourraient être mis en œuvre efficacement et facilement à l'aide du plug-in 7-PDF Mailer.
Un exemple de mailing via Microsoft Word. L'intégration de champs de publipostage avec des caractères de contrôle et le publipostage à démarrer ensuite via le plug-in 7-PDF Mailer rendent l'envoi de masse personnalisé par e-mail flexible, très efficace et simple !
Avec le caractère de contrôle @@ip, un graphique est intégré dynamiquement à cet endroit du document... (par exemple, une image "déjà payée"...ou un graphique QRCODE généré dynamiquement, etc. .
Petit exemple pour finir ! Combinaison de codes de contrôle pour un stockage "intelligent"
Bien que ce plug-in s'appelle PDFMAILER, il peut également être utilisé uniquement pour le stockage intelligent et automatique des documents PDF. Imaginons une facture Excel où l'exigence est de ne pas envoyer d'email, mais uniquement de stocker le fichier sous un nom spécifique (par ex. un numéro de facture) et dans un dossier dédié. De plus, une image "payé" doit être insérée dans le PDF. Voici une combinaison simple de codes de contrôle qui résout immédiatement ce problème :
@@ml0@@
@@mo0@@
@@sv1@@
@@fnNrF-2025-02-234456.pdf@@
@@dfC:\Temp\@@
@@ip30*30*45*0*C:\Temp\paye.png@@
Concrètement, ml0 = pas d'envoi d'email ; mo0 = ne pas ouvrir le client email ; sv1 = activer l'enregistrement ; fn = nom du fichier (NrF-2025-02-234456.pdf) ; df = chemin du dossier de stockage ; ip = insertion d'une image en X = 30mm, Y=30mm, largeur 30mm, hauteur 45mm, chemin de l'image
Nous avons implémenté cette combinaison de codes de contrôle chez un client dans un en-tête personnalisé d'Excel. Les valeurs, comme le nom du fichier issu de la cellule "A1", étaient remplies dynamiquement à partir des cellules. De la même manière, cela peut être fait avec des champs de fusion dans Word ou tout générateur de rapports dans un système ERP/WaWi pour automatiser l’ensemble du processus. Une solution élégante pour travailler avec des codes de contrôle, n’est-ce pas ?
Voici le code VBA à copier :
Option Explicit 'Lors de l'ouverture du document Excel *.xlsm ... Private Sub Workbook_Open() Call SetCustomHeader 'Définir l'en-tête End Sub Sub SetCustomHeader() Dim ws As Worksheet Dim headerValue As String ' Récupérer la valeur d'une cellule, par ex. A1 de la feuille active headerValue = "@@ml0@@@@mo0@@@@sv1@@@@fn" & ActiveSheet.Range("A1").Value & "@@@@dfC:\Temp\@@@@ip30*30*45*0*C:\Temp\paye.png@@" ' Si la cellule est vide, utiliser une valeur par défaut If headerValue = "" Then headerValue = "out.pdf" ' Parcourir toutes les feuilles du classeur For Each ws In ThisWorkbook.Sheets With ws.PageSetup .CenterHeader = headerValue End With Next ws MsgBox "L'en-tête a été défini pour toutes les feuilles de calcul!", vbInformation, "Terminé" End Sub
Contrôlez les envois postaux et le courrier avec des timbres fiscaux
À l'aide du caractère de contrôle @@pf, vous pouvez contrôler que les mailings soient également transférés vers une autre imprimante en parallèle du mailing. Cette fonctionnalité permet d'envoyer vos mailings à un expéditeur de courrier électronique tel que easyNova et autres. Vous pouvez essentiellement utiliser vos données d'ERP, CRM, etc. pour contrôler le moment où une lettre physique est envoyée à un client. À cet effet, le prestataire de services installe une autre imprimante virtuelle, qui peut être utilisée pour envoyer une lettre physique à l'expéditeur du courrier.
Prérequis
Le PDF Mailer PlugIn fonctionne directement avec notre imprimante 7-PDF. Cela nécessite une installation correspondante de l'imprimante PDF. Vous devez donc d'abord installer l'imprimante PDF, puis le plug-in. Après avoir connecté le plug-in à l'instance d'imprimante, il ne peut être utilisé que pour traiter les caractères de contrôle. Si vous ne souhaitez pas vous passer d'une imprimante PDF distincte, installez simplement une une autre instance et utilisez-la. pour votre création PDF individuelle.
Nous vous recommandons d'utiliser la police Courier, taille au moins 4pt pour intégrer les caractères de contrôle et les données qu'ils contiennent. Les caractères de contrôle doivent être imprimés dans une zone visible d'un document qui n'est pas couverte par d'autres éléments de contenu et qui est donc libre. Nous vous recommandons de placer les caractères de contrôle dans la zone d'en-tête du document, si possible, avant l'impression du contenu réel du document. Un caractère de contrôle ne peut pas être réparti sur deux lignes par un saut de ligne. Si l'imprimante PDF ET le plug-in PDF mailer sont sous licence, tous les caractères de contrôle, y compris les données incluses, sont automatiquement supprimés physiquement du contenu PDF lors du traitement par le plug-in et ne peuvent plus être trouvés dans le PDF.
Exigences en matière de licence
Pour utiliser le plug-in, en plus de la licence du plug-in, vous avez besoin d'au moins une version sous licence de l'édition Professionnelle ou Expert de 7-PDF Printer. Sans licence, le plugin fonctionne en version trail. En mode Piste, les documents PDF générés reçoivent un texte en filigrane rouge "PLEASE REGISTER" et les caractères de contrôle ne sont pas supprimés. Cette limitation ne s'applique plus avec la licence. Vous pouvez facilement acheter des licences en ligne ici.
Notre PDFMailer est sous licence selon le modèle de licence d'utilisateur nommé. Donc « unique » et sans frais supplémentaires. Notre PDFMailer est donc disponible sans abonnement (obligatoire) et moyennant un droit de licence unique et équitable ! Tout comme nous le garantissons depuis des années avec notre imprimante 7-PDF (imprimante PDF). Avec PDFMailer, vous bénéficiez également de notre Principe de licence à vie.
Configuration requise
Toutes les versions de Windows actuellement prises en charge par Microsoft, y compris toutes les versions de serveur à partir de Windows Server 2016 et versions ultérieures, sont prises en charge.
État de livraison et configuration
À l'état de livraison, l'installation du plug-in 7-PDF Mailer inclut deux profils de codes de contrôle dits. Le "Preset1" utilise le séparateur @@
et des codes de contrôle à deux lettres, tandis que le "Preset2" utilise ## comme séparateur et des codes de contrôle généralement à trois lettres. Les presets dans l'état de livraison peuvent être
renombrés mais pas supprimés. Selon le contexte commercial dans lequel vous opérez, il peut donc être avantageux d'utiliser l'un ou l'autre preset.
Vous pouvez également définir et stocker vos propres profils de codes de contrôle à tout moment. L'un de ces profils de codes de contrôle doit être défini comme profil par défaut.
Dans l'état de livraison, c'est le Preset1 avec @@ comme séparateur, que nous souhaitons également utiliser comme base pour la documentation des différents codes de contrôle sur cette page.
Liaison à l'instance de l'imprimante
Comme déjà mentionné, le plug-in 7-PDF Mailer est une extension logicielle pour 7-PDF Printer. La condition préalable à l'utilisation du plug-in est donc d'avoir une installation fonctionnelle de 7-PDF Printer sur votre système.
Soit en tant qu'installation standard purement normale (installation de bureau dans le contexte de l'utilisateur Windows) ou en tant qu'installation d'imprimante réseau PDF (centralisée sur le serveur avec /SHARE /PRINTERNAME="PDF_MAILER").
7-PDF Printer offre la possibilité lors de l'installation, via les paramètres d'installation, de spécifier également un nom d'imprimante.
Cela signifie que vous pouvez créer une nouvelle instance d'imprimante à côté de l'installation normale de l'imprimante PDF de 7-PDF Printer avec un paramètre d'installation /PRINTERNAME="PDF_MAILER" et la coupler avec le plug-in.
Cela vous donne la possibilité de choisir quand vous voulez traiter des codes de contrôle pour effectuer par exemple un envoi d'e-mails depuis votre ERP ou votre CRM, ou pour imprimer un PDF normal via le nom de l'imprimante "7-PDF Printer".
Pour simplifier, dans la prochaine section de cette documentation, nous couplerons le plug-in simplement avec l'instance de l'imprimante "7-PDF Printer" installée localement. Ainsi, cette instance est en quelque sorte "réservée". Cela signifie que les travaux pouvant contenir des codes de contrôle peuvent être traités via cette instance. Les travaux d'impression PDF normaux ne devraient plus être lancés via cette instance, car dès le couplage (nous appelons aussi ce processus Binding), aucun dialogue d'impression ne s'affichera plus pour cette "imprimante".
La capture d'écran suivante montre le plug-in 7-PDF Mailer juste après l'installation dans l'onglet "PlugIn à l'instance de l'imprimante". Via cet onglet, vous pouvez "coupler" une instance d'imprimante 7-PDF Printer installée avec le plug-in.
Sélectionnez dans la ComboBox l'instance de l'imprimante 7-PDF Printer souhaitée...(les droits d'administrateur peuvent être explicitement requis). Ici, nous choisissons "7-PDF Printer"
Une fois le "couplage" effectué, il sera affiché comme "Actif". Ainsi, le plug-in est lié à l'imprimante PDF. À partir de ce moment, cette instance d'imprimante peut traiter les codes de contrôle présents dans les données d'impression.
Remarque importante : après la liaison, ne renommez pas l’instance de l’imprimante et n’apportez aucune autre modification de configuration au niveau de l’imprimante. La liaison du plug-in pourrait alors être endommagée et une nouvelle installation de l'imprimante PDF et du plug-in serait nécessaire. Avant de faire de telles choses, veuillez d’abord supprimer la liaison avec le plug-in comme indiqué ici ! Veuillez ne jamais simplement renommer l'imprimante à l'aide de la gestion des imprimantes Windows, car cela entraînerait la perte de la connexion au port.
L'imprimante PDF ne peut être « nommée » ou configurée qu'à l'aide des Paramètres de configuration /PRINTERNAME="XY" lors de l'installation...
Statut du travail d'impression
Dans la partie inférieure de cet onglet, vous trouverez également le statut du travail d'impression... cela vous indique si, lors des envois en masse (par exemple, lors du traitement de mailings), il y a eu des travaux d'impression abandonnés ou non. Par exemple, si les envois de mails n'ont pas été acceptés par les serveurs de mail, etc. Ces travaux abandonnés peuvent alors être redémarrés, supprimés ou également arrêtés s'il y a actuellement un envoi en masse. Aucun travail n'est perdu, tout est enregistré et peut donc être redémarré si quelque chose ne va pas.
Onglet "MAPI - Profils..." - Configuration et test de l'interface MAPI
Pour l'envoi d'e-mails, vous pouvez utiliser un client mail disponible sur votre système pour les installations de bureau, c'est-à-dire les installations normales sous un utilisateur Windows (pas une imprimante réseau PDF). Nous privilégions Outlook, mais vous pouvez également utiliser Mozilla Thunderbird avec notre plug-in. L'envoi se fait via MAPI ou une OLEAutomation. Pour configurer et tester l'interface MAPI et le client mail par défaut actuel, l'onglet "MAPI - Profils..." est à votre disposition. Après le "binding" du plug-in à l'imprimante PDF, vous devriez ouvrir cet onglet. Si tout est en ordre sur votre système, l'onglet devrait ressembler à ce qui est montré dans la capture d'écran suivante après le couplage :
Dans la section "MAPI - Paramètres de test...", vous pouvez tester l'interface MAPI. Avant de passer à une utilisation productive du plug-in et d'utiliser votre client mail local pour l'envoi, un test peut être une bonne idée. Voici un test avec quelques données fictives. Un clic sur le bouton "Tester l'interface MAPI !" devrait alors faire apparaître une fenêtre de client mail et afficher le mail de test avec les données préalablement saisies, comme montré dans la capture d'écran ici :
Onglet "Profils SMTP" - Configuration et test des serveurs SMTP
Dans le secteur professionnel, vous pouvez exploiter votre propre serveur SMTP, comme Microsoft Exchange, PostFix sous Unix/Linux, etc., et préférer utiliser ce serveur de messagerie plutôt que le client mail local. L'utilisation d'une imprimante réseau PDF rend cette option non seulement possible mais nécessaire, car avec une imprimante réseau PDF, l'utilisateur n'interagit plus directement avec l'imprimante PDF mais tout se passe de manière centralisée via un serveur d'impression. Ici, l'utilisation d'un client mail, par exemple pour l'envoi manuel, n'est donc plus possible. Le processus doit ou devrait même se dérouler de manière entièrement automatique et centralisée. Un envoi d'offres avec un reporting préparé incluant les codes de contrôle et les données est transféré comme travail d'impression au serveur d'impression central ou à l'imprimante PDF, le reste étant géré par le plug-in en ce qui concerne l'envoi de l'offre au client. Dans ce cas, l'interface MAPI ou un client mail serait plutôt gênant et peut-être pas assez fiable. C'est précisément pour cela qu'il est possible de déposer un profil SMTP dans le plug-in, qui peut être défini via le code de contrôle correspondant dans le reporting. Dans le contexte du profil de codes de contrôle "Preset1" présenté précédemment, il faudrait alors placer le code de contrôle @@sp[SMTP_EMAILADRESSE]@@ dans le rapport.
L'onglet "Profils SMTP" est représenté dans la capture d'écran suivante, montrant déjà un profil SMTP qui a été créé... ici, le code @@spcontact@7-pdf.de@@ serait donc placé dans le reporting pour utiliser précisément cette connexion SMTP pour les envois. Le profil montré dans la capture d'écran est le profil standard, c'est-à-dire la connexion SMTP de secours pour les envois, ainsi que pour le monitoring et les e-mails de statut à l'administrateur lors des envois en masse. Cette connexion SMTP serait donc utilisée pour informer l'administrateur sur le statut, le début et la fin des envois en masse par e-mail ! Plus de détails lorsque nous décrirons l'onglet "Monitoring".
Un test d'envoi a été réalisé avec succès ici, la fenêtre de notification confirmant l'envoi réussi d'un e-mail de test à "contact@7-pdf.de". La connexion peut donc être enregistrée. Tous les mots de passe sont cryptés par le plug-in avec la méthode de cryptage AES-256 bits (pas en clair).
Onglet "Profils SFTP" - Configuration des connexions (s)FTP
En utilisant des codes de contrôle, vous pouvez non seulement envoyer des documents PDF, des pièces jointes, etc., mais aussi transférer le PDF "imprimé" vers un serveur (s)FTP. Pour cela, vous pouvez utiliser les connexions SFTP qui doivent être enregistrées dans cet onglet. Le principe est similaire à celui de l'utilisation des connexions SMTP décrites précédemment. Le code de contrôle utilisé ici est @@fs[SFTP_NAME]@@, si nous restons dans le contexte du profil de codes de contrôle "Preset1". Cependant, lors de l'utilisation de SFTP, il faudra également utiliser les codes de contrôle @@ff et @@fe, mais cela fait partie de la documentation des codes de contrôle plus loin sur cette page.
Comme vous pouvez le voir dans la capture d'écran, il est également possible et conseillé de définir une connexion comme connexion par défaut pour les connexions SFTP. Surtout si la valeur de données du code de contrôle correspondant n'est pas définie dans votre système de reporting ou ERP... Alors la connexion par défaut ou standard sera utilisée comme solution de secours. Nous vous conseillons donc de toujours définir une connexion par défaut.
Dans cet onglet, vous avez également la possibilité de tester la connexion avant de l'enregistrer et de l'utiliser. Les mots de passe sont bien sûr également stockés de manière cryptée. Chaque connexion peut être définie comme une connexion SFTP ou FTP pure.
Attention : utilisez uniquement le chemin « absolu » vers votre dossier SFTP !
Vos envois dans votre identité visuelle d'entreprise - l'onglet "Fonds de page PDF"
Si vous souhaitez envoyer vos offres ou vos factures sur votre papier à en-tête d'entreprise, cet onglet est exactement ce dont vous avez besoin pour gérer cela de manière dynamique. En stockant différents documents de fond PDF (modèles de papier à en-tête) au format PDF, vous pouvez définir précisément, à l'aide de codes de contrôle, quel papier à en-tête utiliser sur quelle page et pour quel envoi. Et ce, déjà dans votre CRM, votre logiciel de gestion ou même à partir d'un publipostage avec Microsoft Word. Définissez un ou plusieurs fonds PDF et donnez-leur des noms uniques. Utilisez ensuite le code de contrôle @@bp[BACKGROUNDNAME]@@ pour le sélectionner dans vos formulaires d'offres, etc. Le plug-in s'occupe du reste. L'intégration de modèles de fond PDF ou de papier à en-tête est extrêmement flexible et compatible avec l'imprimante PDF elle-même. Cela signifie que tous les "scénarios de mise en page de fond PDF" pris en charge par le 7-PDF Printer peuvent également être utilisés avec des codes de contrôle. Une documentation détaillée se trouve sur cette page. Vous remplacez simplement le chemin vers le fichier de fond PDF, ici lors de l'utilisation du plug-in, par le "nom du fond" de votre papier à en-tête PDF. Voilà !
Un petit exemple : Vous avez enregistré BG_2 à partir de la capture d'écran ci-dessus, et logiquement BG_1 également. Maintenant, nous voulons utiliser BG_1 pour la première page, et BG_2 pour les pages suivantes dans tous les envois. Nous définissons alors le code de contrôle dans le contexte du profil de codes de contrôle "Preset1" comme suit :
@@bpBG_1<F1>BG_2<F2->@@
Cette syntaxe est décrite en détail dans toutes les variantes possibles via le lien suivant pour les "scénarios de mise en page de fond PDF". Comme mentionné, vous n'utilisez plus de chemin de fichier absolu lorsque vous travaillez avec le plug-in, mais plutôt vos "noms de fonds PDF" ou identifiants de fonds PDF... comme vous voulez les appeler. Comme toujours, un fond PDF par défaut peut également être défini, comme solution de secours !
Surveillance
Le plug-in dispose d'un système de surveillance complet sous l'onglet "Surveillance..." que vous pouvez activer si nécessaire. Cependant, la surveillance ne doit être utilisée que pour le dépannage, le développement de rapports et les tests correspondants. Comme tout administrateur le sait, la surveillance a un impact sur les performances. Mais parfois, il est simplement nécessaire de vérifier pourquoi quelque chose n'est pas envoyé ou pourquoi l'envoi ne se fait pas comme souhaité. Dans ces cas, vous pouvez activer temporairement la surveillance pour voir en direct ce que fait le plug-in et où se situent les échecs. Ainsi, c'est l'endroit idéal pour le dépannage. Veuillez noter que la surveillance est spécifique au plug-in. Si la création du PDF via l'imprimante PDF ne se fait pas correctement, le 7-PDF Printer offre son propre mode de débogage, décrit sur cette page.
Nous avons intentionnellement créé la capture d'écran un peu plus grande que les précédentes, car il y a quelques points importants que nous aimerions décrire ici. La capture d'écran montre notre document exemple, qui est installé avec le plug-in sur votre système. Vous le trouverez dans un dossier typiquement situé à C:\Program Files (x86)\7-PDF\7-PDFMailerPlugIn\example. Le fichier DOCX contenu peut être ouvert et utilisé pour un premier test avec le plug-in. Le principe d'utilisation des codes de contrôle est déjà évident ici, et c'est un bon début pour votre apprentissage. Bien sûr, l'ajout de codes de contrôle supplémentaires rend le processus plus complexe. Vous pouvez imprimer l'exemple directement via Word sur l'instance d'imprimante 7-PDF Printer précédemment liée au plug-in. Cela prend quelques secondes et, une fois la surveillance activée, la sortie devrait ressembler à ce que vous voyez dans la capture d'écran. En gros, vous voyez tout ce qui se passe... ou pas. Si tout est correctement installé, et qu'Outlook local est installé sur le système (recommandé), alors après l'impression, la fenêtre de messagerie montrée en bas à droite de la capture d'écran devrait apparaître chez vous, avec toutes les données précédemment saisies dans le document Word et envoyées à l'imprimante PDF et au plug-in.
Lors d'envois de masse, dans le processus d'impression en série, les administrateurs peuvent également enregistrer leur adresse e-mail. Important : un profil SMTP par défaut doit avoir été défini au préalable. Si c'est le cas, les administrateurs reçoivent automatiquement un e-mail de statut du plug-in après avoir coché la case "Informez-moi du début et de la fin des travaux en série initiés..." et enregistré ces informations. Un journal des erreurs est également inclus dans ces e-mails en cas de problèmes.
Enfin, mais non des moindres - l'onglet "Enregistrement et Infos..."
Avec le plug-in en combinaison avec notre imprimante 7-PDF, vous pouvez imprimer et traiter numériquement vos documents de manière dynamique et contrôlée. Vous pouvez placer des documents à des emplacements de stockage souhaités, et préalablement définir un nom de fichier souhaité pour l'impression PDF, puis envoyer le document PDF par mail au client, le rediriger vers une imprimante physique et effectuer en parallèle un téléversement SFTP. Tout cela est totalement contrôlé et automatisable depuis des systèmes ERP, CRM ou WaWi. Vous pouvez réaliser des envois de masse et des mailings en série via Word et numériser vos processus.
Pour cela, vous aurez cependant besoin à court ou à long terme d'une licence, à la fois pour l'imprimante 7-PDF et pour le plug-in. Sans licence, vous pouvez certes tester techniquement l'ensemble du plug-in, mais les documents PDF générés contiendront un texte en filigrane "PLEASE REGISTER", et les codes de contrôle resteront dans le document. Cela n'est pas gênant pour les tests, vous pouvez donc tout tester avant d'acheter une licence... mais l'achat d'une licence devient nécessaire à un certain moment.
Les deux produits logiciels sont des applications séparées qui sont licenciées chez nous selon le principe de l'utilisateur nommé. Un utilisateur peut donc avoir besoin seulement de l'imprimante 7-PDF et non du plug-in, mais plus tard, il peut vouloir travailler avec des codes de contrôle. Il achètera alors en plus la licence pour le plug-in. Nous avons délibérément séparé ces deux produits car nous vendons l'imprimante 7-PDF depuis de nombreuses années et de nombreux clients possèdent déjà une licence pour l'imprimante 7-PDF et n'ont pas besoin de l'option de traitement des codes de contrôle.
Cela signifie également que vous devez acheter une licence supplémentaire pour le plug-in si vous avez besoin de traiter des codes de contrôle, en plus d'une licence pour l'imprimante 7-PDF. En tant que condition système, nous avons besoin d'au moins une licence Professionnelle pour l'imprimante 7-PDF. Si les deux licences sont présentes, les documents PDF générés par le plug-in ne comporteront plus de texte en filigrane rouge "PLEASE REGISTER" et tous les codes de contrôle seront supprimés du PDF.
Les licences que vous achetez chez nous sont des frais de licence uniques (hors frais de contrat de maintenance), c'est-à-dire qu'il n'y a ni obligation d'abonnement ni obligation de cloud chez nous. Vous pouvez trouver les prix et le bouton d'achat pour les deux produits logiciels ici....
Enregistrement de la clé de licence dans l'application
Après l'achat de la licence, votre clé de licence personnelle peut être activée en version complète dans le plug-in déjà installé directement à l'aide du bouton "Entrer la clé de licence,..." dans l'onglet/onglet de base "Inscription et informations..." . Pour illustrer cela, le graphique suivant montre le bouton « Entrer la clé de licence » dans le logiciel :

Avis: Lorsque la clé de licence est capturée, elle est validée et activée via Internet (via SSL). Par conséquent, assurez-vous de disposer d’une connexion Internet active pour le processus d’inscription unique de l’application ! Dans de rares cas, des pare-feu d'applications tierces installés localement peuvent empêcher le programme d'accéder à Internet. Lorsque vous utilisez de tels pare-feu tiers, assurez-vous d'accorder à l'application les droits nécessaires pour accéder à Internet pour le processus d'enregistrement unique.
Malheureusement, la question du piratage de logiciels nous est également préjudiciable et nous devons lutter contre ce piratage. C’est la seule façon pour nous de continuer à vous fournir gratuitement des services de maintenance ou d’assistance. Internet n’est nécessaire que pour le processus d’inscription ! Ce qui est stocké sur vos systèmes reste sur vos systèmes !
Distribution automatique des licences avec la version complète du 7-PDF Mailer PlugIn
En plus de la saisie manuelle dans le plug-in installé, la licence peut également être effectuée automatiquement dans le cadre d'un déploiement. Pour cela, vous définissez une entrée de registre correspondante.
La capture d'écran ci-dessous montre le chemin pour capturer la clé de licence dans le registre.

En paramétrant la clé de licence dans la touche « Code », le logiciel démarre alors en version complète.
Pour une licence dans le cadre d'un déploiement sur plusieurs PC en même temps, merci de nous contacter. Cela nécessite une clé spéciale (SPECIAL KEY) que vous pouvez distribuer directement, soit via un fichier INI, soit, mieux, via une entrée de registre.
En revanche, sous les systèmes Citrix et TS, il suffit généralement de démarrer l'application avec « Exécuter en tant qu'administrateur » et de saisir manuellement la clé de licence que vous avez achetée en tant qu'administrateur dans l'application pour obtenir une licence. Dans ce scénario, la clé de registre affichée dans la figure ci-dessus est définie par l'application elle-même. Toutefois, cette étape doit être effectuée manuellement pour chaque serveur de terminaux individuellement. Si vous disposez d'un grand nombre de serveurs de terminaux, nous vous recommandons également de nous contacter à ce sujet. Comme pour le déploiement sur plusieurs PC en même temps, ce scénario nécessite également une clé spéciale que vous pouvez distribuer directement et automatiquement.
Déploiement automatique / distribution de logiciels
Pour distribuer le logiciel, le programme d'installation prend en charge les paramètres d'installation /SILENT et /VERYSILENT.
Si vous avez d'autres questions sur le plug-in, veuillez contacter directement notre assistance gratuite par e-mail. Sinon, nous espérons que vous apprécierez l’utilisation du plug-in 7-PDF Mailer !
Codes de contrôle - Documentation
Les codes de contrôle décrits ici, ainsi que leur but, leur syntaxe et leur utilisation, sont expliqués à l'aide du profil de codes de contrôle "Preset1" fourni avec le produit. Le séparateur dans ce profil de codes de contrôle est défini par @@. Vous pouvez également créer vos propres profils de codes de contrôle à tout moment, à condition qu'ils commencent par au moins deux lettres distinctes, et au maximum trois.
Les codes de contrôle se composent toujours de trois parties distinctes : le code de contrôle, les paramètres et les données, ainsi que la fin ou le délimiteur. Exemple : @@XYVALEUR OU PARAMÈTRES@@
1. But -> Mailing...
Code de contrôle 1.1: @@mlVALEUR@@
...est le code de contrôle pour générer un e-mail. Ce code de contrôle est activé par défaut. S'il est explicitement mis à 0, aucun envoi de mail n'aura lieu, même pas via SMTP. Ce code de contrôle ne peut apparaître qu'une seule fois dans une commande d'impression.
Valeurs possibles :
0 = Désactiver
1 = Activer (défaut)
Code de contrôle 1.2: @@moVALEUR@@
...est le code de contrôle pour ouvrir le client mail standard de l'utilisateur. Il est réglé par défaut, permettant ainsi à l'utilisateur de cliquer lui-même sur le bouton d'envoi du client mail utilisé avant l'envoi. S'il est explicitement mis à 0, l'envoi se fait automatiquement via le client mail de l'utilisateur. Ce code de contrôle ne peut apparaître qu'une seule fois dans une commande d'impression.
Valeurs possibles :
0 = Désactiver
1 = Activer (défaut)
Dans le processus d'impression en série, l'ouverture du client mail standard est généralement désactivée automatiquement par le plug-in.
Attention : Si l'envoi via SMTP est défini (code de contrôle @@spVALEUR@@ présent dans la commande d'impression), l'envoi automatique se fera même si @@mo1@@ est réglé. Avec SMTP, ce code de contrôle est donc ignoré, ce qui est généralement le cas dans les installations en tant qu'imprimante réseau PDF, car nous ne souhaitons pas avoir de fenêtres de mail ou de clients mail ouverts.
Code de contrôle 1.3 : @@spVALEUR@@
...est le code de contrôle pour l'envoi via un profil SMTP. Ce code de contrôle ne peut apparaître qu'une seule fois dans une commande d'impression.
Valeurs possibles :
Valeur = Nom du profil SMTP (Attention : Veuillez d'abord le créer via la console de gestion du plug-in 7-PDF Mailer -> Onglet "Profils SMTP...")
Ex : @@spcontact@7-pdf.de@@
Remarque : Si aucun code de contrôle de ce type n'est défini dans la commande d'impression et que @@ml1 est réglé, le client mail local est utilisé pour l'envoi ou la génération d'un e-mail.
Code de contrôle 1.4 : @@toVALEUR@@
...est le code de contrôle pour définir le destinataire TO de l'e-mail (destinataire principal). Ce code de contrôle ne peut apparaître qu'une seule fois dans une commande d'impression. Plusieurs destinataires e-mail peuvent être séparés par un point-virgule.
Valeurs possibles :
Valeur(s) = Adresse(s) e-mail du ou des destinataire(s).
Ex 1 : @@tocontact@7-pdf.de@@
Ex 2 : @@tocontact@7-pdf.de;invoice@7-pdf.de,... @@
Code de contrôle 1.5 : @@ccVALEUR@@
...est le code de contrôle pour définir le destinataire CC de l'e-mail (destinataire en copie). Ce code de contrôle ne peut apparaître qu'une seule fois dans une commande d'impression. Plusieurs destinataires e-mail peuvent être séparés par un point-virgule.
Valeurs possibles :
Valeur(s) = Adresse(s) e-mail du ou des destinataire(s).
Ex 1 : @@cccontact@7-pdf.de@@
Ex 2 : @@cccustomers@7-pdf.de;newsletter@7-pdf.de,... @@
Code de contrôle 1.6 : @@bcVALEUR@@
...est le code de contrôle pour définir le destinataire BCC de l'e-mail (destinataire en copie cachée). Ce code de contrôle ne peut apparaître qu'une seule fois dans une commande d'impression. Plusieurs destinataires e-mail peuvent être séparés par un point-virgule.
Valeurs possibles :
Valeur(s) = Adresse(s) e-mail du ou des destinataire(s).
Ex 1 : @@bccontact@7-pdf.de@@
Ex 2 : @@bccustomers@7-pdf.de;newsletter@7-pdf.de,... @@
Astuce : Le caractère de contrôle peut être utilisé à merveille pour que les e-mails envoyés via le logiciel de messagerie PDF soient également transférés vers le répertoire "Envoyés" (SEND FOLDER) de votre serveur de messagerie. Pour ce faire, la ligne d'objet de l'e-mail (code de contrôle @@ed) est développée pour inclure un module de texte clair tel que "[!MAILER!]", et recherche les e-mails entrants utilisent ensuite une règle globale du serveur de messagerie et utilise cette règle pour les déplacer vers le répertoire « Envoyés » de l'expéditeur ! Vos destinataires ne remarqueront rien en utilisant le symbole de contrôle - BCC (copie cachée).
Code de contrôle 1.7 : @@edVALEUR@@
...est le code de contrôle pour définir le sujet de l'e-mail (Subject). Ce code de contrôle ne peut apparaître qu'une seule fois dans une commande d'impression.
Valeurs possibles :
Valeur = Texte libre
Ex : @@edVotre facture Madame XY@@
Code de contrôle 1.8 : @@saVALEUR@@
...est le code de contrôle pour définir le texte du corps de l'e-mail. Ce code de contrôle peut apparaître plusieurs fois, et pour chaque occurrence, une nouvelle ligne est créée.
Valeurs possibles :
Valeur = Texte libre (HTML possible)
Exemple :
@@saChère Madame XY,@@
@@saVous trouverez en pièce jointe votre facture datée du 21.10.2020.@@
@@sa@@
@@Cordialement@@
@@Votre entreprise XY@@
Code de contrôle 1.9 : @@mbVALEUR@@
...est le caractère de contrôle permettant de récupérer le corps du texte d'un e-mail à partir d'un fichier texte existant (*.txt). Par exemple, le caractère de contrôle convient pour ajouter une signature électronique fixe ou des paragraphes de texte fixes sans avoir à tout boucler via @@sa dans le corps du texte de l'e-mail. Le caractère de contrôle peut apparaître plusieurs fois dans un travail d'impression.
Valeurs possibles :
Valeur = Chemin de fichier texte absolu.
Exemple :
@@mbC:\Temp\body.txt@@
@@mbC:\Temp\signatureXY.txt@@
Le caractère de contrôle est remplacé par le texte du fichier spécifié, c'est-à-dire à l'endroit où il a été inséré dans le corps du mail (@@sa).
Remarque : Si vous utilisez l'interface MAPI avec notre plug-in PDF Mailer pour envoyer des e-mails, la signature électronique Outlook sera absente des e-mails. Malheureusement, Microsoft a refusé à l'interface MAPI cette fonctionnalité. Voir ceci Entrée Microsoft. Cependant, vous pouvez utiliser le caractère de contrôle @@mb pour insérer une signature (HTML est également pris en charge). Cependant, si vous envoyez vos emails via Exchange SMTP au lieu d'utiliser MAPI, les signatures sont ajoutées comme d'habitude par le serveur Exchange aux emails sortants du serveur Exchange lui-même (via la définition de règles).
Code de contrôle 1.10 : @@maVALEUR@@
...est le code de contrôle pour joindre d'autres documents à l'e-mail en cours de création. Ce code de contrôle peut apparaître plusieurs fois.
Valeurs possibles :
Valeur = Chemin absolu du fichier.
Exemples :
@@maC:\Temp\EULA.pdf@@
@@maC:\Temp\ManuelUtilisateur.docx@@
Code de contrôle 1.11 : @@mfVALEUR@@
...est le code de contrôle pour définir un nom de fichier explicite ou différent du nom de sauvegarde pour le PDF imprimé dans l'e-mail en cours de création. Ce code de contrôle ne peut apparaître qu'une seule fois dans une commande d'impression.
Valeurs possibles :
Valeur = Nom de fichier souhaité
Exemple : @@mfLM23459.pdf@@ ou @@mfOffre2020-006@@
Note : Ce code de contrôle doit être utilisé en combinaison avec le code de contrôle @@sf mentionné plus bas. Alternativement, @@fn peut être utilisé pour les "deux" objectifs (envoi par mail + sauvegarde), dans ce cas @@sf (sauvegarde) et @@mf (mail) ne devraient pas être définis.
Code de contrôle 1.12 : @@bfVALEUR@@
...est le code de contrôle pour définir un répertoire standard pour les pièces jointes de l'e-mail. Vous n'avez alors plus besoin d'indiquer le chemin de répertoire absolu pour chaque fichier en utilisant @@ma. Ce code de contrôle ne peut apparaître qu'une seule fois dans une commande d'impression.
Valeurs possibles :
Valeur = Chemin de répertoire absolu
Exemple : @@bfC:\Documents\Attachments@@
Exemple : @@maAGB.pdf@@ (de C:\Documents\Attachments)
Code de contrôle 1.13 : @@mpVALEUR@@
...est le code de contrôle pour définir la priorité d'envoi de l'e-mail. Ce code de contrôle ne peut apparaître qu'une seule fois dans une commande d'impression.
Valeurs possibles :
0 = faible
1 = normal (défaut)
2 = élevé
Code de contrôle 1.14 : @@md@@
...est le code de contrôle pour supprimer le PDF imprimé en tant que pièce jointe de l'e-mail en cours de création. Par exemple, le PDF initialement imprimé via l'instance 7-PDF Printer ne sera plus présent dans l'e-mail. Ce code de contrôle ne peut apparaître qu'une seule fois dans une commande d'impression.
Exemple :@@md@@2. Objectif -> Sauvegarde...
Code de contrôle 2.1 : @@svVALEUR@@
...est le code de contrôle pour sauvegarder ou non le PDF imprimé. Ce code de contrôle ne peut apparaître qu'une seule fois dans une commande d'impression.
Valeurs possibles :
0 = Sauvegarde désactivée (défaut)
1 = Sauvegarde activée
Code de contrôle 2.2 : @@fnVALEUR@@
...est le code de contrôle pour définir le nom de fichier du PDF généré (priorité pour l'envoi par mail et la sauvegarde). Ce code de contrôle ne peut apparaître qu'une seule fois dans une commande d'impression.
Valeurs possibles :
Valeur = Nom de fichier souhaité
Exemple : @@fnLM23459.pdf@@ ou @@fnOffre2020-006@@
Code de contrôle 2.3 : @@sfVALEUR@@
...est le code de contrôle pour définir un nom de fichier PDF explicite aux fins de sauvegarde (peut différer du nom de fichier PDF attaché, voir aussi @@mf). Ce code de contrôle ne peut apparaître qu'une seule fois dans une commande d'impression.
Valeurs possibles :
Valeur = Nom de fichier souhaité
Exemple : @@sfLM23459_NumeroClient_22104.pdf@@ ou @@sfLM23459_NumeroClient_22104@@
Control Code 2.4: @@seVALUE@@
...est le code de contrôle pour "annuler", "écraser" ou "incrémenter" un nom de fichier PDF. Ce code de contrôle ne peut apparaître qu'une seule fois dans un travail d'impression.
Valeurs possibles :
0 = Annuler l'enregistrement
1 = Le fichier sera écrasé, s'il est disponible
2 = Le nom du fichier sera incrémenté (par défaut)
Exemple: LM23459(1).pdf, etc.
Code de contrôle 2.5: @@dfVALUE@@
...est le caractère de contrôle permettant de spécifier le chemin du répertoire dans lequel le PDF à imprimer doit être enregistré. Le caractère de contrôle peut apparaître plusieurs fois dans un travail d'impression. Le PDF à imprimer est ensuite enregistré dans chaque chemin spécifié. Les répertoires qui n'existent pas sont créés automatiquement. Le caractère de contrôle nécessite que vous ayez préalablement défini @@sv1@@.
Valeurs possibles :
Valeur = chemin du répertoire souhaité
Ex1: @@dfC:\Documents\PDFs\
Ex2: @@df\\Server01\Documents\PDFs\
Remarque : Les répertoires qui n'existent pas encore seront créés automatiquement !
Remarque: Les répertoires qui n'existent pas encore seront automatiquement créés !
Code de contrôle 2.6: @@ofVALUE@@
...est le code de contrôle pour choisir le format de sortie des pages PDF imprimées. Ce code de contrôle ne peut apparaître qu'une seule fois dans un travail d'impression.
Valeurs possibles :
0 = Format PDF (un fichier en PDF, par défaut)
1 = Format JPG/JPEG (une image JPEG par page)
2 = Format MultiTIFF (un fichier en TIFF)
Remarque : Le caractère de contrôle nécessite que vous ayez également préalablement défini@@sv1@@. Si le caractère de contrôle pour spécifier un chemin de stockage@@dfapparaît plusieurs fois dans un travail d'impression, les pages PDF à imprimer dans le format de sortie sélectionné y seront enregistrées plusieurs fois dans chaque stockage spécifié. chemin.
Code de contrôle 2.7 : @@afVALEUR@@
...est le code de contrôle pour ajouter des fichiers PDF supplémentaires existants au PDF imprimé. Les pages de ces fichiers PDF seront ajoutées au PDF imprimé dans l'ordre d'apparition de ce code de contrôle. Il peut donc apparaître plusieurs fois.
Valeurs possibles :
Valeur = pages PDF souhaitées à ajouter du fichier PDF (chemin de fichier absolu)
Exemple :
@@afC:\Ajouter\Ajouter1.pdf
@@afC:\Ajouter\Ajouter2.pdf
@@afC:\AutoAjouter\*.pdf
...
Remarque : Un chemin de répertoire avec un caractère générique *.pdf peut également être utilisé. Joignez tous les fichiers PDF existants dans le chemin du répertoire au PDF imprimé.Extension importante pour les ScanPDF et le traitement par les centres de répartition des impressions
Pour les ScanPDF « purs » composés exclusivement d'images numérisées (chaque page ne contient qu'une seule image), le caractère de contrôle @@af offre désormais la possibilité d'ajouter une marge gauche fixe. Cette fonctionnalité est particulièrement utile pour traiter des documents via des centres de courrier imprimé.
Pour ajouter une marge gauche pour les ScanPDF (provenant d'un scanner et contenant uniquement une "photo" d'une page physique numérisée), utilisez le paramètre ScanMargin dans le caractère de contrôle @@af. p>
Syntaxe :
@@afScanMargin=12|\\Path\To\ScanPDF.pdf@@
ScanMargin=12| définit une marge gauche, ici de 12 mm. Vous pouvez ajuster cette valeur pour modifier la largeur de la bordure. Le paramètre doit se terminer par un tube !Utilisation des paramètres "LeftWhiteMargin" :
Pour forcer une marge gauche pour les fichiers PDF normaux (pas pour ScanPDF), utilisez le paramètre LeftWhiteMargin dans le caractère de contrôle @@af.
Syntaxe :
@@afLeftWhiteMargin=12|\\Path\To\NormalPDF.pdf@@
LeftWhiteMargin=12| définit une marge gauche de 12 mm pour un PDF normal (pas un PDF numérisé). Vous pouvez ajuster cette valeur pour modifier la largeur de la bordure. Le paramètre doit se terminer par un tube !Optimisation automatique lors de l'utilisation des paramètres "ScanMargin" et "LeftWhiteMargin" :
- Le plug-in dessine automatiquement une marge gauche dans le PDF joint si ScanMargin est défini pour numériser des fichiers PDF ou LeftWhiteMargin pour des fichiers PDF normaux.
- L'image numérisée ou la page PDF d'un PDF normal est repositionnée proportionnellement et optimisée dans sa taille d'image.
- Le format du papier dépend de la taille de la première page du PDF concerné. Cela signifie que les pages PDF jointes sont automatiquement mises à l'échelle selon un format papier qui se rapproche le plus du format de page de la première page du document PDF en question (généralement DIN A4).
Les centres d'impression impriment souvent des « lettres d'identification » dans les marges de gauche. Le processus d'envoi d'e-mails prévoit donc une zone de blocage d'au moins 12 mm sur la tranche gauche. S'il y a quelque chose sur le bord (par exemple des ombres d'image dues à un mauvais résultat de numérisation), l'envoi d'impression par e-mail sera annulé car la zone de blocage est violée. Le centre d’impression n’acceptera alors pas de tels PDF et leur envoi sous forme de lettre sera impossible. Par conséquent, le plugin 7-PDF Mailer optimise ces fichiers PDF de manière entièrement automatique lorsque le paramètre « ScanMargin » ou « LeftWhiteMargin » est utilisé. Vous devez d'abord tester si 12 mm leur suffisent en utilisant votre centre d'impression spécial.
3. Objectif -> Options...
Code de contrôle 3.1 : @@sdVALEUR@@
...est le code de contrôle pour afficher le PDF avec la visionneuse PDF par défaut après l'enregistrement. Ce code de contrôle ne peut apparaître qu'une seule fois dans une commande d'impression.
Valeurs possibles :
0 = Le PDF n'est pas ouvert ni affiché (par défaut)
1 = Le PDF est affiché avec la visionneuse PDF par défaut
Attention : Dans les installations d'imprimantes PDF réseau et en mode MailMerge, cette valeur est ignorée, car nous ne souhaitons pas de prévisualisation du PDF.
Code de contrôle 3.2 : @@bpVALEUR@@
...est le code de contrôle pour insérer un arrière-plan PDF (papier à lettres PDF). Ce code de contrôle ne peut apparaître qu'une seule fois dans une commande d'impression.
Valeurs possibles :
Valeur = nom d'arrière-plan PDF souhaité
Exemple : @@bpBG_1@@
Remarque : Si seul @@bp@@ est défini, l'arrière-plan PDF défini par défaut sera inséré. Sinon, aucun arrière-plan ne sera inséré.
Si vous souhaitez utiliser plusieurs fonds PDF pour votre scénario d'impression, vous pouvez utiliser la syntaxe pour les "Scénarios de mise en page des fonds PDF" du 7-PDF Printer pour y parvenir ! Par exemple, il est possible de définir un fond différent pour la première page et les pages suivantes, et bien plus encore.
Un petit exemple : Vous avez enregistré BG_1 et BG_2 comme fonds PDF dans la console de gestion du plug-in. Maintenant, nous voulons utiliser BG_1 pour la première page, et BG_2 pour les pages suivantes dans toutes les envois. Nous définissons donc le code de contrôle dans le contexte du profil de code de contrôle "Preset1" comme suit :
@@bpBG_1<F1>BG_2<F2->@@
Il existe d'autres possibilités très flexibles pour gérer les fonds. Il vaut la peine de se plonger dans ce sujet via le lien ci-dessus ! Le 7-PDF Printer est très flexible dans ce domaine.
Attention : Veuillez d'abord créer les fonds via la console de gestion du 7-PDF Mailer PlugIn -> Onglet "PDF - Backgrounds..." (Fonds PDF) !
Code de contrôle 3.3 : @@pfVALUE@@
...est le code de contrôle pour rediriger le PDF à imprimer vers une autre imprimante (physique). Le code de contrôle ne peut apparaître qu'une seule fois dans une commande d'impression.
Valeurs possibles :
Valeur = Nom de l'imprimante
Exemple : @@pfBrother MFC-J6945DW Printer@@
Note : Cela imprimerait le PDF sur l'imprimante Brother. Veuillez noter que l'option @@bs permet de retirer un papier à en-tête PDF intégré avant la redirection d'impression, si souhaité.
Code de contrôle 3.4 : @@nd@@ - Procédure de publipostage / MailMerge
C'est le code de contrôle pour activer le processus de publipostage (MailMerge). Cela signifie que le plug-in 7-PDF Mailer commencera un nouveau document après chaque page contenant le code de contrôle et traitera séparément les codes de contrôle placés dans cette partie de la tâche. Le code de contrôle peut apparaître plusieurs fois dans une tâche de publipostage.
Ce comportement est similaire au processus de publipostage de Microsoft Word. Imaginez un publipostage depuis Word, où chaque commande individuelle contient des codes de contrôle tels que @@to et différents destinataires d'e-mails. Vous envoyez le publipostage complet directement à l'instance d'imprimante 7-PDF et laissez le plug-in le traiter. Chaque commande individuelle dans ce publipostage commence par le code de contrôle @@nd@@. Ainsi, le plug-in sait où diviser et traiter séparément les commandes d'impression !
Valeurs possibles :
Valeur = aucune valeur
Exemple : @@nd@@ doit être placé sur la page où une nouvelle commande individuelle commence.
Important : le symbole fiscal doit toujours figurer sur la première page d'une « nouvelle » commande individuelle !
Code de contrôle 3.5 : @@ipVALUE@@
...est le code de contrôle pour insérer une ou plusieurs images. Cela signifie que vous pouvez insérer une image à n'importe quel endroit du document. Les formats BMP, JPG et PNG sont pris en charge. Ce code de contrôle prend également en charge la création de graphiques QRCODE dynamiques (voir plus bas). Le code de contrôle peut apparaître plusieurs fois dans une commande d'impression.
Valeurs possibles :
1ère option : Largeur*Hauteur*Chemin\Fichier<
2ème option : X*Y*Largeur*Hauteur*Chemin\Fichier<
Le caractère * sert de séparateur. Les valeurs de largeur et hauteur sont à indiquer en millimètres (mm).
Explication de la 1ère option : L'image est placée à l'endroit où le code de contrôle apparaît dans le document, selon les dimensions spécifiées. Si l'une des valeurs de largeur ou hauteur est égale à 0, l'image est automatiquement mise à l'échelle proportionnellement et intégrée dans le document.
Explication de la 2ème option : En plus des paramètres tels que la largeur, la hauteur et le chemin d'accès complet, des coordonnées X/Y précises peuvent être fournies. L'image est alors placée exactement à cet endroit dans le document. X et Y sont indiqués en millimètres (mm).
Un signe inférieur peut être ajouté en dernier après le chemin du fichier image. Cela place l'image en arrière-plan (<).
Exemples : @@ip45*0*\\Serveur1\Bureau\paye.png@@
Une image paye.png est intégrée à partir du chemin UNC \\Serveur1\Bureau\paye.png, avec une largeur définie à 45mm et une hauteur mise à l'échelle proportionnellement. Aucun emplacement X/Y n'est indiqué, donc l'image est placée là où le code de contrôle apparaît dans le document. Aucun signe inférieur n'étant indiqué, l'image est rendue au premier plan.
Insérer dynamiquement un graphique QRCODE avec @@ip
Exemple avec QRCODE : @@ip60*60*QRCODE=https://www.7-pdf.fr?id=«NomOffre»@@
Un graphique QRCODE est créé à l'endroit du document où le code de contrôle est placé, avec des dimensions de 60x60mm en largeur et hauteur. L'URL du QRCODE pointe vers : https://www.7-pdf.fr?id=«NomOffre» et un champ de publipostage de Microsoft Word. C'est-à-dire que la "id" du paramètre URL est dynamiquement intégrée à partir de la valeur de données «NomOffre».
Code de contrôle 3.6 : @@rpc@@
...est le code de contrôle qui supprime la page du PDF imprimé sur laquelle il est placé. Il peut apparaître plusieurs fois. Les codes de contrôle placés sur la page à supprimer sont pris en compte lors du traitement de la commande d'impression.
Exemple : @@rpc@@
Astuce : Le caractère de contrôle est très approprié pour placer tous les caractères de contrôle sur une page du travail d'impression (par exemple sur la dernière page) puis les supprimer avec @@rpc@@.
Code de contrôle 3.7 : @@diVALUE@@
...est le code de contrôle pour définir des informations PDF telles que le sujet, l'auteur, le titre et les mots-clés du PDF. Ce code de contrôle peut apparaître plusieurs fois dans une commande d'impression.
Paramètres et valeurs possibles :
aVALEUR = Auteur du PDF
tVALEUR = Sujet du PDF
sVALEUR = Titre du PDF
kVALEUR = Mots-clés du PDF
Exemple : @@diaNomDeLAuteur@@
Exemple : @@ditUnSujet@@
Exemple : @@disUnTitre@@
Exemple : @@dikMotsClés,MotsClés,MotsClés,MotsClés@@
Code de contrôle 3.8 : @@efVALUE@@
...est le code de contrôle pour intégrer des fichiers directement dans le PDF (pièces jointes PDF). Ce code de contrôle peut donc apparaître plusieurs fois dans une commande d'impression.
Valeurs possibles :
Valeur = chemin absolu souhaité vers le document à intégrer dans le PDF.
Exemple :
@@efC:\Embedding\Documentation.docx
@@efC:\Embedding\Calcul.xlsx
...
Code de contrôle 3.9 : @@bsVALUE@@
...est le code de contrôle pour retirer le ou les arrière-plans PDF du document avant qu'il ne soit envoyé à une imprimante via @@pf (voir 3.3). Ce code de contrôle ne peut apparaître qu'une seule fois dans une commande d'impression.
Valeurs possibles :
0 = L'arrière-plan n'est pas retiré (par défaut)
1 = L'arrière-plan est retiré
Exemple :
@@bs1
Code de contrôle 3.10 : @@caVALUE@@
...est le code de contrôle pour activer ou désactiver la génération de PDF/A (archivage à long terme du PDF). Ce code de contrôle ne peut apparaître qu'une seule fois dans une commande d'impression.
Valeurs possibles :
0 = Pas de génération de PDF/A (par défaut)
1 = Génération de PDF/A-1b activée
Exemple :
@@ca1
Remarque : si @@ef est utilisé, une génération de PDF/A3-b est effectuée conformément à la spécification PDF/A.
4. Objectif -> Sécurité PDF...
Code de contrôle 4.1 : @@suVALUE@@
...est le code de contrôle pour définir le mot de passe d'ouverture pour le PDF. Le mot de passe d'ouverture est demandé directement à l'ouverture du document PDF par des lecteurs de PDF tels qu'Acrobat Reader. L'utilisateur ne peut lire, imprimer, etc., le PDF qu'après avoir saisi le bon mot de passe. Ce code de contrôle ne peut apparaître qu'une seule fois dans une commande d'impression.
Valeurs possibles :
Valeur = mot de passe d'ouverture souhaité
Exemple : @@suGshB!65rWs
Code de contrôle 4.2 : @@soVALUE@@
...est le code de contrôle pour définir le mot de passe PROPRIÉTAIRE pour le PDF. Le mot de passe PROPRIÉTAIRE est nécessaire pour établir les paramètres de sécurité du PDF. Seul le propriétaire du PDF peut définir ces paramètres. En général, le PDF peut être ouvert et lu avec Acrobat Reader. Cependant, combiné avec des paramètres de sécurité du PDF, l'accès peut être limité. Par exemple, l'impression peut être interdite, ou l'extraction de contenu, etc. Ce code de contrôle ne peut apparaître qu'une seule fois dans une commande d'impression.
Valeurs possibles :
Valeur = mot de passe PROPRIÉTAIRE souhaité
Exemple : @@soVgFSx!hJrW2
Code de contrôle 4.3 : @@srVALUE@@
...est le code de contrôle pour définir les paramètres de sécurité du PDF. Ce code de contrôle ne peut apparaître qu'une seule fois dans une commande d'impression. Les paramètres pour établir la sécurité du PDF peuvent être combinés de manière arbitraire, mais doivent impérativement être écrits en majuscules.
Valeurs possibles :
P = Autoriser l'impression
S = Autoriser la sélection et la copie du contenu du PDF
C = Autoriser la modification du document
A = Autoriser l'ajout et la modification des champs de formulaire PDF
Exemple : @@srPA -> Autorise l'impression et l'ajout/modification des champs de formulaire.
Si @@sr et @@so sont présents, les droits d'accès du document PDF sont complètement restreints, et seulement ouverts progressivement en fonction des paramètres disponibles (PSCA). Attention : Si @@sr et @@su sont présents dans une commande d'impression mais qu'aucun mot de passe n'est défini, un mot de passe aléatoire (!) sera généré automatiquement par le plugin. Si @@sr est absent mais que @@su et @@sr sont présents, le PDF sera complètement restreint. Si tous les trois codes de sécurité manquent, le PDF est complètement non protégé (par défaut).
5. Objectif -> Téléchargement (S)FTP...
Code de contrôle 5.1 : @@fsVALUE@@
...est le code de contrôle pour le téléchargement via SFTP. Ce code de contrôle ne peut apparaître qu'une seule fois dans une commande d'impression.
Valeurs possibles :
Valeur = Nom du profil SFTP (Attention : Veuillez d'abord créer le profil via la console de gestion du plug-in 7-PDF Mailer -> Onglet "Profils SFTP...")
Exemple : @@fs7-pdf.de@@
Code de contrôle 5.2 : @@ffVALUE@@
...est le code de contrôle pour définir le chemin de stockage distant sur le serveur SFTP pour le PDF. Ce code de contrôle ne peut apparaître qu'une seule fois dans une commande d'impression.
Valeurs possibles :
Valeur = chemin distant absolu, doit commencer par /
Exemple : @@ff/var/www/upload/@@
Il est important de noter que le chemin d'accès distant spécifié dans le profil SFTP et celui fourni ici doivent se trouver dans le même répertoire racine ou en dessous. Si le chemin d'accès distant est incorrect ou absent, le chemin d'accès distant de secours défini dans la connexion SFTP précédemment configurée sera utilisé.
Code de contrôle 5.3 : @@feVALEUR@@
...est le code de contrôle pour "Annuler", "Écraser" ou "Incrémenter" le nom de fichier lors de la sauvegarde d'un document PDF via un téléchargement SFTP. Ce code de contrôle ne peut apparaître qu'une seule fois dans une commande d'impression.
Valeurs possibles :
0 = Annuler la sauvegarde
1 = Écraser le fichier s'il existe sur le serveur SFTP
2 = Incrémenter le nom du fichier s'il existe sur le serveur SFTP (par défaut)
Exemple : LM23459(1).pdf, etc.
Si vous avez besoin d'aide, n'hésitez pas à nous contacter directement par email.