Impression simultanée de PDF sur imprimante PDF et imprimante physique / Imprimante PDF
Parfois, ils souhaitent envoyer le travail d'impression vers un document PDF et une imprimante physique. Cet article vous montre comment faire exactement cela.
Utiliser la configuration PrintToPrinter
À partir de la version 10.14 Expert Edition, l'imprimante PDF peut être configurée via un ensemble d' options de paramètres PrintToPrinter afin de transférer le travail d'impression vers une autre imprimante physique après la création d'un PDF.
L'exemple suivant illustre une configuration simple de PrintToPrinter. Les trois derniers paramètres indiquent que le travail d'impression sera transféré. Ceci est défini avec PrintToPrinter=yes . Avec PrinterName = Brother l'imprimante physique est sélectionnée, et avec le dernier paramètre PrinterSelection = specific nous indiquons à l'imprimante qu'il doit utiliser l'imprimante spécifiquement sélectionnée avec PrinterName. Le fichier de configuration global.ini suivant provient d'une installation de notre imprimante PDF en tant qu'imprimante réseau PDF.
[PDF Printer] ; This is a sample global.ini file. ; It illustrates some common settings that can be found of this type of ini file for a shared printer. ; All lines prefixed with a semicolon are comment lines. Remove the semicolon on the lines below to activate the settings. ; More information on the individual settings can be found in the documentation. ShowPDF=no ShowSettings=never ShowSaveAs=never ConfirmOverwrite=no Output=<commonapplicationdata>\PDF Writer\<printername>\Output\<docusername>\<smarttitle> - <date> <time> - <guid>.pdf ShowProgress=no ShowProgressFinished=no SuppressErrors=yes ;Include a PDF background superimpose=<commonapplicationdata>\PDF Writer\<printername>\background\background.pdf superimposeresolution=vector superimposelayer=bottom ;Print to physical Printer "Brother" ;Note: You may need named-user Expert License(s) or a ;company expert license to get this configuration to work! PrintToPrinter=yes PrinterName=Brother PrinterSelection=specific
Techniques alternatives
Utilisez PDF Mailer PlugIn et contrôlez les caractères @@pf
 La solution présentée ci-dessous utilise notre plug-in PDF Mailer et le principe de stockage des caractères de contrôle dans les données d'impression. La capture d'écran suivante montre un exemple de caractères de contrôle intégrés dans un document Word. Ces caractères de contrôle pourraient tout aussi bien être situés dans un en-tête de Word ou dans la zone de pied de page et masqués dans une taille de police plus petite. Lors de l'impression de ce document Word sur une instance d'imprimante 7-PDF Printer liée au plug-in PDF Mailer, ces caractères de contrôle seraient lus, traités puis supprimés par le plug-in. Les caractères de contrôle présentés ici dans l'exemple créeraient un PDF avec un papier de fond PDF après avoir imprimé le document Word via une instance d'imprimante PDF liée, puis ouvriraient un e-mail dans Outlook avec le PDF imprimé en pièce jointe et un objet et un corps de texte individuels. Le plug-in PDF Mailer utiliserait alors le caractère de contrôle
La solution présentée ci-dessous utilise notre plug-in PDF Mailer et le principe de stockage des caractères de contrôle dans les données d'impression. La capture d'écran suivante montre un exemple de caractères de contrôle intégrés dans un document Word. Ces caractères de contrôle pourraient tout aussi bien être situés dans un en-tête de Word ou dans la zone de pied de page et masqués dans une taille de police plus petite. Lors de l'impression de ce document Word sur une instance d'imprimante 7-PDF Printer liée au plug-in PDF Mailer, ces caractères de contrôle seraient lus, traités puis supprimés par le plug-in. Les caractères de contrôle présentés ici dans l'exemple créeraient un PDF avec un papier de fond PDF après avoir imprimé le document Word via une instance d'imprimante PDF liée, puis ouvriraient un e-mail dans Outlook avec le PDF imprimé en pièce jointe et un objet et un corps de texte individuels. Le plug-in PDF Mailer utiliserait alors le caractère de contrôle @@pfBrother MFC-J6945DW@@ (dernière ligne de code de contrôle) pour envoyer physiquement le PDF à l'imprimante "Brother MFC -J6945DW".
Pour un contrôle efficace et dynamique du processus d'impression, notre plug-in PDF Mailer peut également être utilisé pour imprimer physiquement un document PDF. En plus des de nombreuses autres fonctionnalités que notre plugin a à offrir.
Programme en ligne de commande PDFCMD.EXE
L'idée derrière les autres solutions présentées ici est qu'avec le paramètre Run on success , vous exécutez un programme qui envoie le fichier PDF à une imprimante. Cependant, ces approches alternatives présentent également des avantages et des inconvénients, dont nous parlerons ci-dessous.
Il existe plusieurs façons d'envoyer le fichier PDF à une imprimante. Le programme de ligne de commande PDFCMD.EXE utilisé ici se trouve dans le dossier programme de l'imprimante. Il a les options suivantes.
PDFCMD command="merge|printpdf" Additional parameters for merge operation ----------------------------------------- output File name of output PDF. input Input files to merge. Multiple input files must be separated by a |. timeout (optional) Maximum timeout in seconds for the merge to finish. The default is 60 seconds. pdfprinter (optional) Name of PDF printer used for the operation. Example: PDFCMD command=merge output="C:\temp\merged.pdf" input="C:\temp\A.pdf|C:\temp\B.pdf|C:\temp\C.pdf" Additional parameters for printing PDF documents ------------------------------------------------ input File name of PDF document to print. pdfprinter (optional) Name of PDF printer used for the operation. printer (optional) Name of the printer that should receive the print job. firstpage (optional) First page to print. Default is the first page. lastpage (optional) Last page to print. Default is the last page. scaletofit (optional) Scale output to fit (yes|no). Default is yes. bpp (optional) Bits per pixel. Valid values are 1, 4, 8, 24 (default). docname (optional) Document name in printer queue. maxdpi (optional) Maximum DPI resolution to print. timeout (optional) Maximum timeout in seconds for the print to finish. The default is 60 seconds
D'autres méthodes sont décrites sous Imprimer le PDF à partir de la ligne de commande.
Une description détaillée du paramètre Run on success se trouve dans la liste de tous les paramètres possibles pour l'imprimante PDF.
Le PDF nouvellement créé doit être spécifié en tant que paramètre pour PDFCMD.EXE. Cela se fait à l'aide de la variable %1 décrite dans le paramètre AfterPrintProgram. Notre ligne de commande ressemble à ceci:
"C:\Programme\7-PDF\PDF Printer\pdfcmd.exe" command=printpdf input="%1" printer="Your physical printer name"
N'oubliez pas d'utiliser le chemin d'accès complet au programme PDFCMD.EXE.
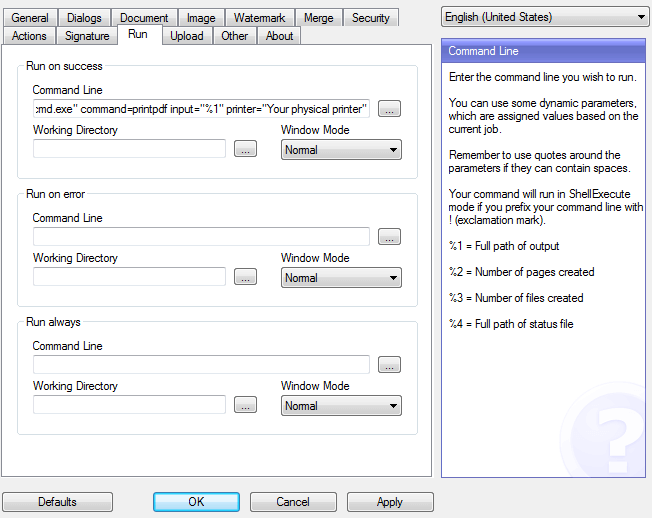
Veuillez noter que cette solution ne fonctionne pas dans toutes les situations. Des problèmes peuvent survenir lors de l'impression de documents en mode paysage. La sortie est également convertie en bitmap et ne conserve pas le format vectoriel utilisé dans PDF. Par conséquent, ils n'obtiendront pas un bon résultat s'ils essaient d'envoyer la sortie à une autre imprimante PDF.

