Exécutez VBScript après que l'PDF a créé / Imprimante PDF
Ce petit exemple vous montre comment exécuter un VBScript à partir de l'imprimante PDF après la création du document PDF. Les principes utilisés ici sont les mêmes si vous pouvez les utiliser avec les paramètres RunOnSuccess ou RunOnError.
Le script VB
Pour cet exemple, nous avons créé un petit VBScript qui prend un certain nombre de paramètres. Ces paramètres sont toujours transmis aux programmes spécifiés sous AfterPrintProgram, RunOnSuccess et RunOnError.
Option Explicit Dim msg, args Set args = Wscript.Arguments msg = "Hello World!" & vbCrlf & vbCrlf msg = msg & "Document path: " & args(0) & vbCrlf msg = msg & "Pages: " & args(1) & vbCrlf msg = msg & "File count: " & args(2) & vbCrlf msg = msg & "Status file: " & args(3) & vbCrlf MsgBox msg
Utilisez le script VB
Pour que l'imprimante puisse exécuter le script, vous devez le spécifier dans les paramètres AfterPrintProgram. Cela peut être fait dans n'importe quel fichier de configuration ou via la boîte de dialogue des options de l'imprimante dans le menu Démarrer de Windows.
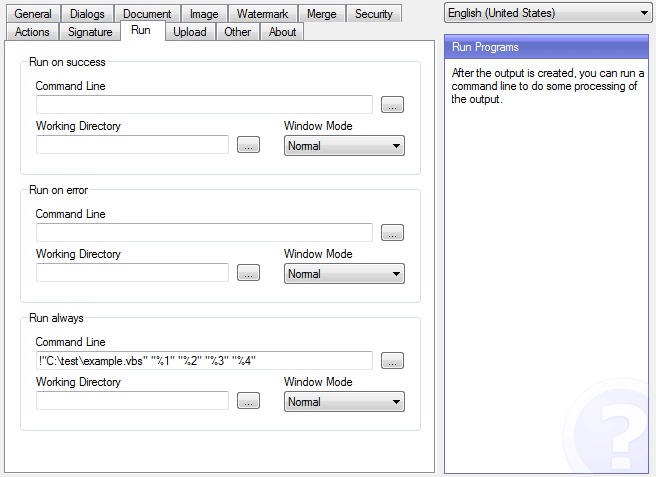
Notez que le chemin complet du VBScript est placé entre guillemets pour garantir que le script fonctionne même si le chemin contient des espaces. Vous devez également utiliser le "!" note avant la commande. Cela oblige l'imprimante à exécuter la commande en mode d'exécution shell. Il s'agit du même processus que si vous l'exécutiez à partir du panneau Démarrer du menu Démarrer de Windows. Si vous avez le "!" omettre l'imprimante pense que le VBScript est un type de fichier exécutable et échoue.
Si vous ne souhaitez pas exécuter le script en mode d'exécution shell ou si vous souhaitez exécuter le script en mode 32 bits sur un système 64 bits, vous pouvez remplacer la commande par quelque chose comme ceci:
c:\windows\syswow64\wscript.exe "C:\test\example.vbs" "%1" "%2" "%3" "%4"
Nous espérons que ce petit exemple vous donnera une idée de la façon dont vous pouvez travailler avec ces fonctions du programme.
