Papeterie PDF
Connectez la papeterie PDF - Voici comment!
Dans le domaine opérationnel, les documents PDF sont indispensables. Cependant, on souhaite imprimer des documents commerciaux au format PDF afin que leur contenu soit imprimé sur du papier à en- tête PDF pré-fait, ici numérique. Cela donne des factures PDF, PDF offre le bon aspect et la sensation souhaitée. Notre imprimante PDF "7-PDF Printer" vous offre cette fonctionnalité depuis la version 3.
Intégrer la papeterie numérique dans l'impression PDF - mais comment?
La papeterie numérique n'est pas du papier physique, mais est disponible sous forme numérique sous forme de fichier PDF. Vous pouvez ensuite utiliser cette papeterie PDF comme base pour les factures, offres, documents et imprimer votre contenu PDF dessus. Vous combinez votre modèle de lettre PDF avec le contenu d'impression réel dans le processus d'impression et imprimez les deux ensemble dans un document PDF souhaité. Le papier à lettre PDF est fusionné avec l'imprimante PDF ou combiné dans le document PDF résultant. Le papier à lettres PDF est inséré en tant qu'arrière-plan PDF à un niveau PDF inférieur, tandis que votre contenu imprimé réel est écrit au format PDF par notre imprimante PDF à un niveau supérieur. La flexibilité va si loin que vous pouvez également inclure des fonds PDF différents, par exemple, un fond PDF différent pour la première page PDF et pour toutes les pages suivantes à partir de la page 2, etc. L'imprimante PDF fait tout cela pour vous de manière entièrement automatique et peut être facilement implémentée pour vous sans connaissances particulières.
Papeterie PDF numérique vectorisée et utilisez-la dans l'espace colorimétrique CMJN - pourquoi nous expliquons maintenant!
L'en-tête PDF ou le modèle de lettre PDF est idéalement intégré en tant que fichier PDF directement dans l'imprimante PDF. Dans la section suivante, nous expliquons comment effectuer ce paramétrage simple dans notre imprimante PDF. Un concepteur qui a créé la papeterie pour vous peut idéalement vous fournir votre modèle de papeterie PDF sous forme de fichier PDF spécialement optimisé. Parce que ce fichier PDF, qui représente l'arrière-plan de votre papier à lettres, aurait dû être créé dans l' espace colorimétrique CMJN et en tant que PDF vectorisé par votre graphiste. Si vous n'avez pas de graphiste, nous vous expliquerons ci-dessous comment créer vous-même un papier à en-tête PDF. En général, les numérisations (ScanPDF) de la papeterie physique doivent être évitées, car les documents PDF générés de cette manière sont inutilement agrandis dans leur taille de fichier, et la qualité des logos ou graphiques d'entreprise contenus est inférieure (pixellisée) dans les fichiers PDF générés. Tous ces effets négatifs n'existent pas lors de l'utilisation de papeterie PDF entièrement vectorisée dans l'espace colorimétrique CMJN!
Comment connecter ma papeterie à mes factures, documents, etc.?
Tout d'abord, le papier à lettres doit être disponible sous forme de fichier PDF comme décrit ci-dessus, dans l'espace colorimétrique CMJN et sous forme de PDF vectorisé. Si tel est le cas, vous pouvez utiliser notre imprimante PDF pour utiliser directement votre papier à lettres PDF comme base pour la génération de PDF.
Si ce n'est pas déjà fait, téléchargez notre imprimante 7-PDF et installez le logiciel sur votre système. Après l'installation, une nouvelle imprimante PDF virtuelle appelée "Imprimante 7-PDF" est disponible pour imprimer des fichiers PDF.

Imprimez ensuite votre lettre ou votre facture sur l'imprimante PDF "Imprimante 7-PDF". Dans la boîte de dialogue d'impression qui apparaît alors (voir figure ci-dessus), sélectionnez votre papier à en-tête PDF sous l'onglet "PDF d'arrière-plan" sous l'onglet "Fusionner". Appuyez ensuite sur le bouton "Enregistrer".
Votre PDF est maintenant imprimé ou généré et contient l'en-tête précédemment sélectionné comme arrière-plan PDF. Avec cette fonction utile, vous avez lié numériquement votre facture à votre papeterie sous forme de fichier PDF.
Combinaison et intégration flexibles de différents arrière-plans PDF par page
L'imprimante PDF offre des fonctions de papeterie PDF encore plus flexibles, qui permettent d'intégrer différentes papeteries dans l'impression PDF pour différentes pages. Par exemple, il est possible d'utiliser le modèle PDF A pour la première page, le papier à lettres PDF B pour toutes les pages suivantes et généralement le papier à lettres PDF C pour la dernière page, pour ne citer qu'un exemple parmi tant d'autres.
Les options de combinaison pour intégrer différents arrière-plans PDF pour chaque page imprimée peuvent être configurées de manière très flexible avec notre imprimante PDF. La configuration du papier à lettres peut également être enregistrée sous une forme prédéfinie en tant que sélection d'options correspondante et, si nécessaire, facilement sélectionnée par l'utilisateur dans la boîte de dialogue d'impression. Pour plus de détails sur les possibilités étendues un peu plus loin dans un lien ci - dessous chapitre de notre vaste documentation de l' imprimante PDF.
Stockez plusieurs en-têtes numériques par imprimante PDF
Souhaitez-vous avoir des en-têtes PDF numériques différents pour chaque instance d'imprimante PDF installée? Ceci est également facilement possible en créant simplement des instances d'imprimante supplémentaires de notre imprimante PDF. /PRINTERNAME="Briefbogen_XY" peuvent être créées à tout moment en appelant la configuration de l'imprimante PDF à l'aide du /PRINTERNAME="Briefbogen_XY" installation /PRINTERNAME="Briefbogen_XY" (de Professional Edition). Après l'installation, vous pouvez stocker différents papiers à en-tête / arrière-plans PDF pour chaque instance d'imprimante. La procédure de stockage d'un arrière-plan PDF en général a déjà été décrite ci-dessus dans cet article. Avec l' installation de plusieurs imprimantes PDF, vous êtes encore plus flexible lors de l'impression de fichiers PDF avec du papier à lettres PDF stocké différemment ou d'autres paramètres PDF possibles.
Comment créer moi-même un papier à en-tête PDF?
Même si nous recommandons toujours qu'un graphiste le fasse pour vous, vous pouvez bien sûr également créer vous-même un papier à en-tête PDF dans une certaine mesure. Nous aimerions vous expliquer brièvement comment cela fonctionne avec l'équipement embarqué.
- Utilisez un programme de traitement de texte tel que Word et enregistrez le contenu pertinent dans la tête et les pieds.
- Conseil: vous pouvez également structurer le contenu avec une feuille de calcul comme Excel.
- Si possible, incluez le logo de votre entreprise en tant que fichier graphique PNG transparent.
- Si nécessaire, définissez les marges et les formats de page requis.
- Imprimez ensuite cette page à l'aide de notre imprimante PDF virtuelle "7-PDF Printer" installée précédemment pour créer un fichier PDF de papeterie vectorisé.
Le fichier de papeterie PDF créé de cette manière peut ensuite être utilisé comme base ou modèle de papeterie pour vos documents PDF comme décrit ci-dessus!
Éliminer le décalage dans l'image imprimée pour le papier à lettres relié
Il arrive parfois qu'après l'intégration d'un papier à lettres PDF, l'image d'impression présente un décalage que l'on ne peut pas expliquer. Le texte d'une facture et d'un texte a été imprimé avec un léger décalage (généralement trop à gauche) et l'image imprimée ne correspond pas au papier à lettres intégré. Les illustrations suivantes vous montrent un exemple de ce type de décalage ou de décalage latéral dans l'image d'impression PDF afin d'illustrer le problème. On voit clairement (flèches rouges) que quelque chose semble décalé:
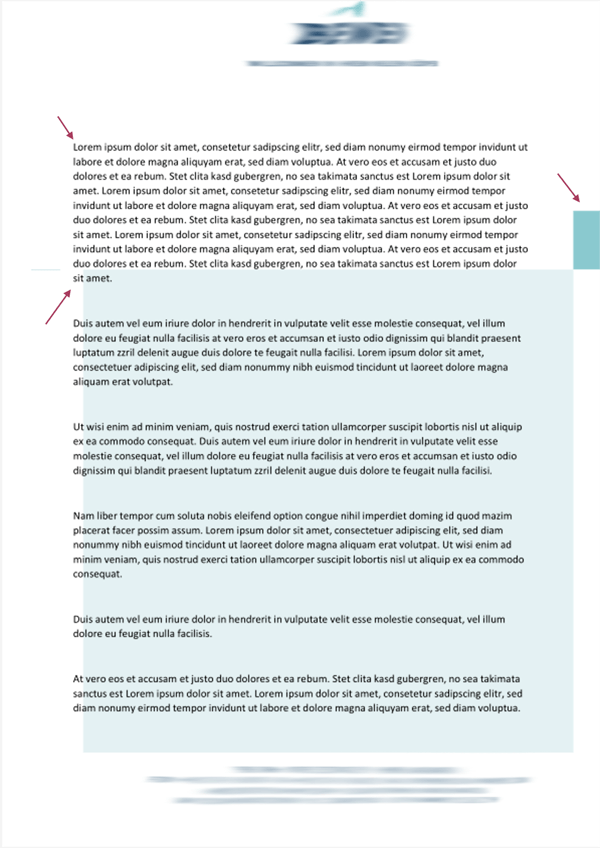
L'empreinte montre un décalage indésirable par rapport à l'arrière-plan PDF
Pour résoudre ce problème, il suffit d'ouvrir le PDF d'arrière-plan concerné (PDF papier à lettres) avec Adobe Acrobat Reader (visionneuse PDF gratuite d'Adobe) et de l'imprimer dans un nouveau PDF via 7-PDF Printer. Il est important de sélectionner l'option "Taille réelle", puis de continuer avec les paramètres par défaut de 7-PDF Printer et de créer une nouvelle image d'arrière-plan PDF.
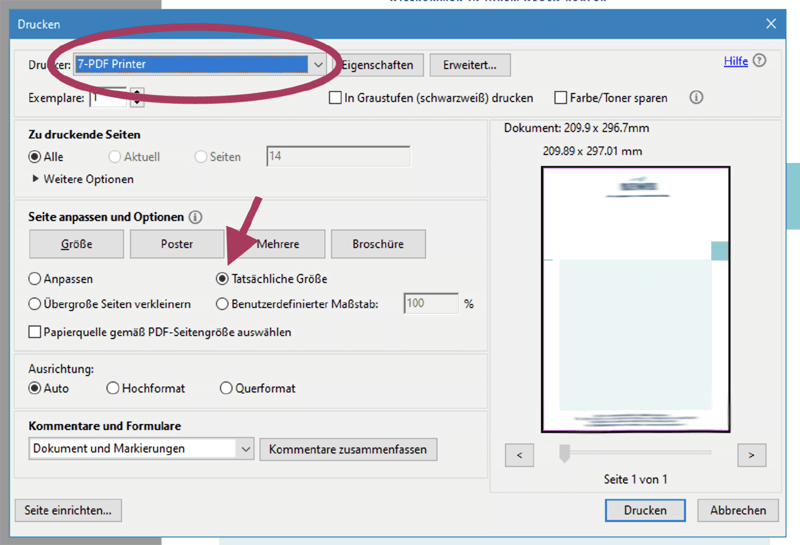
Dans les paramètres de l'imprimante, il faut sélectionner - Taille réelle -.
Ensuite, nous utilisons ce nouveau PDF comme fichier PDF d'arrière-plan dans les paramètres de l'imprimante 7-PDF, comme indiqué ci-dessus. Et après un nouveau test d'impression avec ce nouveau modèle de papier à lettres PDF, le décalage indésirable dans l'impression a également disparu, comme on peut le voir ici.
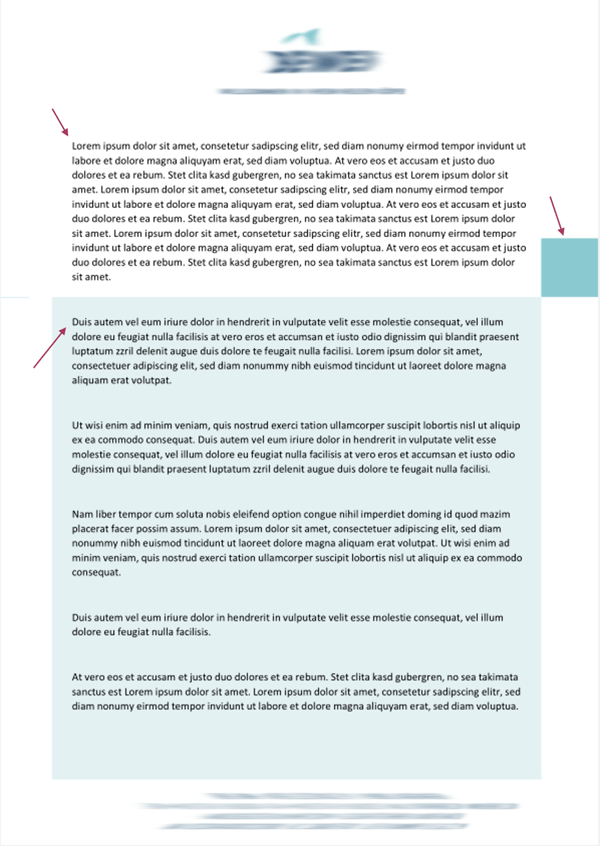
L'image d'impression s'adapte maintenant en fonction du fond PDF utilisé.
Captures d'écran de notre imprimante PDF
Vous trouverez de plus amples informations sur notre imprimante PDF "Imprimante 7-PDF" sur cette page de détail du produit ...






